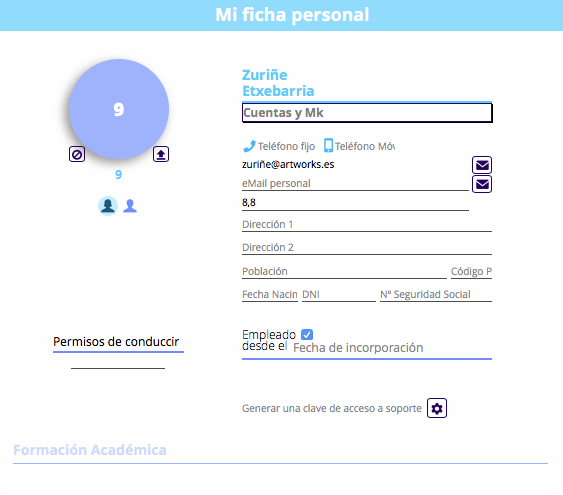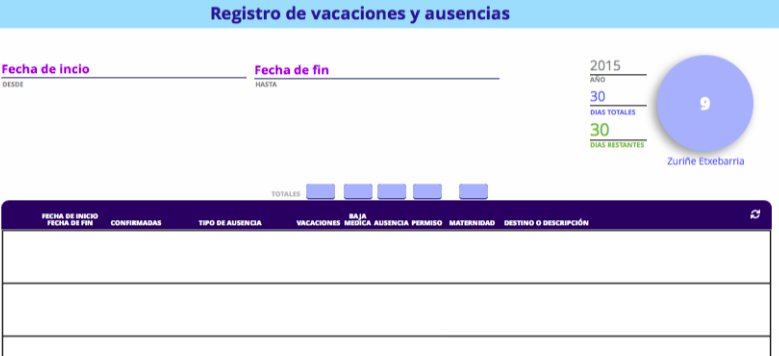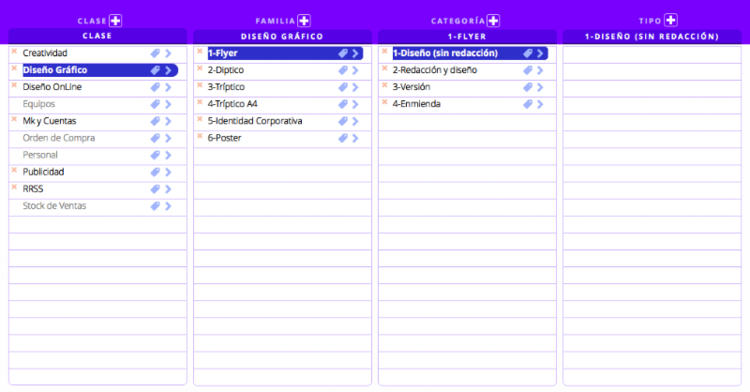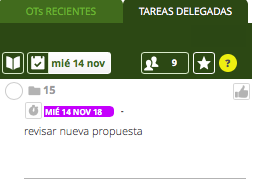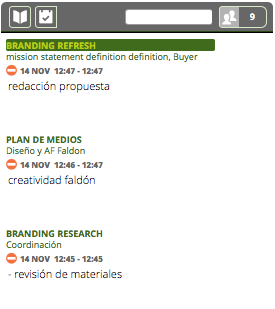Mi ficha personal
¿Qué podemos encontrar en la pantalla Ficha Personal y Vacaciones?
En la página Mi Ficha Personal, puedes encontrar las siguientes secciones en la barra superior:
Personal (pulsando icono avatar)
Archivo personal (pulsando icono fichero)
Solicitar vacaciones (pulsando icono enviar)
En la pantalla Personal ves tu información de contacto:
Nombre de usuario
Cargo en la empresa
Fotografía
Datos personales: email profesional y personal (pulsando el botón del sobre se abre una ventana con un mail a esa dirección), dirección, teléfonos, DNI, etc.
Fecha de incorporación a la empresa
Formación académica
Algunos de estos datos son editables por el usuario (como dirección de mail, foto, etc.), y otros no (fecha de incorporación a la empresa…) dependiendo del tipo de usuario que se sea.
En la pantalla de Archivo Personal es una pantalla en la que puedes consultar dónde tienes guardado cada documento de nuestro archivo físico. Esto se divide en las siguientes secciones:
Cajas de archivo
Sobres de archivo
Etiquetas
Items del sobre
En la pantalla Solicitar Vacaciones puedes ver el registro de vacaciones y ausencias. Por defecto, aparecerá tu registro, pero también puedes ver el del resto de usuarios (aparece arriba en la parte izquierda).
En la parte izquierda también, debajo de la columna de los usuarios, aparecen todos los días festivos del año.
En la parte central aparece la solicitud de vacaciones y el registro de todas las ausencias (días, causa, etc.).
Solo determinados usuarios (los que así lo tengan configurado) podrán aprobar vacaciones y anotar las bajas laborales.
Vacaciones
En la pantalla Vacaciones puedes ver el registro de vacaciones y ausencias. Por defecto, aparecerá tu registro, pero también puedes ver el del resto de usuarios (aparece arriba en la parte izquierda).
En la parte izquierda también, debajo de la columna de los usuarios, aparecen todos los días festivos del año.
En la parte central aparece la solicitud de vacaciones y el registro de todas las ausencias (días, causa, etc.).
Días Festivos
En esta pantalla administras y consultas una lista de los días festivos registrados en OrquestaApp.
Sirve para consulta de los usuarios de la aplicación.
Se visualiza el mes completo y una columna a la derecha con todos los días festivos del año.
Para añadir un día pulsa el botón más (+) de la parte superior de la lista de días situada a la derecha de la pantalla.
Tras crearlo, selecciona la fecha del día festivo, añade una descripción, un Tipo y si es Oficial.
Los Tipos de festivos son: Nacional, Provincial, Local y del sector.
Oficial indica que es una fiesta reconocida por la regulación actual de días festivos.
Sobres
La pantalla de sobres sirve para enviar sobres impresos o imprimir etiquetas para pegárselas a un sobre.
En la parte superior izquierda eliges el cliente y el destinatario (debe ser un contacto de la empresa cliente seleccionada).
Tras seleccionarlos, en la parte superior derecha saldrán sus datos que podrás modificar para esta ocasión (no se guardarán los cambios realizados aquí en la ficha de empresa).
Abajo eliges qué etiqueta imprimir seleccionando la posición de la misma en los botones.
Esta pantalla además dispone de otra opción, una vez se tengan rellenos los datos, puedes imprimir los datos preparados para un sobre americano estándar (22cm x 11cm).
Servicios y Tarifas
En esta pantalla podrás ver las diferentes categorías de servicios que has ido añadiendo, así como las tarifas de cada uno.
En la parte superior de la pantalla aparecen cajas con la clasificación de los diferentes servicios y sus subcategorías:
Clase
Familia
Categoría
Tipo
En la parte inferior de la pantalla aparece el tipo de servicio que hemos seleccionado con la tarifa (que nosotros hemos dado previamente) y con la media de horas que se dedica a ese tipo de servicio.
La media de horas las calcula automáticamente OrquestaApp una vez que hayamos metido partes de trabajo en ese tipo de servicio.
Además, al final de la línea encontramos un icono de una papelera desde donde podremos eliminar el tipo de servicio, si lo deseamos.
Contactos
¿Qué es y cómo usarlo?
La pantalla de contactos es una ficha de gestión de contactos usual en las aplicaciones.
Se divide en 3 partes:
• Columna izquierda con contactos frecuentes.
• Parte central izquierda con datos de contacto.
• Columna derecha con contactos no frecuentes.
Columna izquierda
Contactos frecuentes, muestra una lista de los contactos introducidos en la aplicación que se encuentran actualmente con la casilla ‘frecuente’ marcada.
Activar contactos sirve para seleccionarlos en OrquestaApp (OTs, partes de trabajo, etc.).
Puedes acceder a la ficha de cualquier contacto de la lista haciendo clic sobre él.
Parte central
En esta parte se muestran el avatar*, los datos personales y los datos de contacto.
Además activas o desactivas el contacto y seleccionas a qué empresa pertenece.
Selecciona la empresa para relacionarlo con el cliente o proveedor del que forma parte.
*Avatar: es una imagen del contacto para mostrar en el work timeline de la pantalla de recientes o en el work timeline del móvil. Puedes añadir o sustituir la imagen pulsando la flecha (UP) arriba que hay bajo el mismo, o eliminar con el botón con el símbolo papelera (trash).
La lista de los departamentos de la empresa con una casilla de verificación para que selecciones al contacto actual como responsable de ellos y así podrás seleccionarlo como contacto del trabajo en una OT (la persona del departamento que te encarga un trabajo del mismo).
Al la izquierda de cada email hay un botón con forma de sobre que si pulsas abre el gestor de correo para que envíes un email a la dirección introducida en la casilla.
Columna derecha
Contactos no frecuentes, muestra una lista de los contactos introducidos en la aplicación que se encuentran actualmente con la casilla ‘activo’ desmarcada.
Desactiva los contactos no usados frecuentemente para facilitar las búsquedas en las distintas listas que verás en OrquestaApp.
Puedes acceder a la ficha de cualquier contacto de la lista haciendo clic sobre él.
Crear nuevos contactos
Para crear nuevos contactos puedes hacerlo desde el icono del más (+) de la parte superior de la pantalla, en la zona negra.
Se creará un nuevo contacto con todos los campos vacíos para que vayas rellenando los campos que necesites.
Empresas
¿Qué es y cómo usarlo?
Aquí ves y editas las fichas de las distintas empresas registradas en OrquestaApp (clientes, proveedores y bancos). Todas tienen partes comunes, que se describen a continuación, y partes diferentes según sean cliente, proveedor o banco.
En la parte izquierda de la pantalla ves un listado con todas las empresas. Sobre él, hay unas casillas de verificación que filtrarán el listado para mayor comodidad en las búsquedas. Se pueden marcar varios a la vez. Son los siguientes:
F, si lo marcas marcado verás únicamente las empresas marcadas como frecuente.
C, si lo marcas marcado verás únicamente únicamente los clientes.
P, si lo marcas marcado verás únicamente los proveedores.
B, si lo marcas marcado verás únicamente los bancos.
Haciendo clic sobre el acrónimo de cualquier empresa de la lista se mostrará su ficha completa en la parte central y derecha.
Para añadir una nueva empresa, haga clic en el icono más (+) situado en la barra botonera negra de la parte superior, en la zona derecha.
Marcar la casilla Proveedor hace que la empresa se pueda elegir como tal en una orden de compra.
Marcar la casilla Banco hace que la empresa se convierta en un banco y nos dejará configurar nuestras cuentas, tarjetas, y formas de pago en la pantalla correspondiente de configuración (Bancos no está disponible en Duo ni Trío). Al configurarlas, podremos elegir estas para el pago de hojas de gastos, facturas emitidas y facturas recibidas.
Parte central derecha:
En la parte central y derecha, vemos los datos de la empresa en la parte superior (razón social, acrónimo, etc.). El acrónimo es un nombre corto que se usará para seleccionar la empresa en los menús de las distintas pantallas de OrquestaApp.
Marcar la casilla Frecuente hace que la empresa se pueda o no elegir en los menús desplegables correspondientes de las distintas pantallas de OrquestaApp.
Marcar la casilla Cliente hace que la empresa se pueda elegir en los menús desplegables correspondientes como tal en un proyecto u orden de trabajo.
Las partes situadas bajo los datos y las casillas de verificación varían según sean marcados como clientes o proveedores y bancos.
Ayuda específica para Clientes
Departamentos de la empresa:
Son el producto, departamento, delegación o sede de una empresa que ayuda a diferenciar y clasificar los distintos trabajos que se realizan, al elegirlos en un proyecto u orden de trabajo.
Después lo conectas con uno o varios contactos de la empresa marcándolos así como responsables de este producto para seleccionarlos como contactos del trabajo en una OT.
Puedes añadir más departamentos pulsando en el icono más (+) de la parte superior. También puedes ver y editar los datos de los departamentos existentes pulsando en el icono lápiz, y si pulsas el icono del lápiz, aparece el responsable del departamento a la derecha.
Contactos de esta empresa:
Es una lista de contactos que pertenecen a esta empresa y por tanto pueden convertirse en responsables de un departamento.
Puedes añadir más contactos pulsando en el icono más (+) de la parte superior.
En cada uno de los contactos que aparece en esta lista hay una casilla de verificación para seleccionarlo y convertirlo en responsable.
Responsables:
Al seleccionar uno/s empleados y una/s empresas y pulsar la flecha que se encuentra entre las listas de Departamentos/delegaciones y responsables convertirás esos contactos en responsables de esas delegaciones.
Esto, como explicamos en el primer párrafo párrafo (Departamentos de la empresa), es para seleccionarlos como contactos del trabajo en una OT (la persona del departamento que te encarga un trabajo del mismo).
Ayuda específica para proveedores y bancos
Departamentos de la empresa:
Aquí rellenas los servicios periódicos contratados y suministrados por el proveedor.
Servicios y tarifas de la empresa:
Aquí incorporas esta empresa a tu catálogo de servicios registrados en OrquestaApp para poder seleccionarlo en una orden de trabajo como servicio requerido.
Departamentos de la empresa:
Esta parte es importante cuando, a parte de proveedor, la empresa es cliente.
Partes de Trabajo
Esta pantalla muestra un resumen de lo realizado en la semana por un trabajador.
Hay una columna para cada día con la suma total de tiempo registrado y las distintas tareas realizadas ordenadas por hora de inicio (las primeras arriba).
Es especialmente útil para buscar cuándo se realizó una tarea o comprobar que se ha empleado tiempo cada día a una tarea recurrente o larga.
Puedes elegir, además del usuario de la aplicación a mostrar, la fecha de comienzo a mostrar, siendo más fácil de interpretar si eliges un lunes.
Elige ver una semana o mes (por ejemplo comprobar que los lunes de febrero se hizo backup).
Cuentas además con tres botones a la derecha del formulario que muestran lo siguiente:
Gráfico de horas registradas.
Horas transcurridas vs horas registradas.
Gráfico de horas por cliente.
Partes de semana o mes en líneas con cabecera.
Proyectos Cerrados
Muestra datos sobre presupuesto, facturación y margen de beneficio de uno o varios proyectos.
El margen de beneficio se obtiene del importe cobrado menos el coste de horas empleadas y el coste de compras del proyecto.
Al entrar en esta pantalla ves los datos del mes actual y el anterior.
Puedes elegir qué datos buscar y mostrar con el formulario de la parte superior de la página.
A través de él puedes elegir año, rango de fechas, responsable, comercial, cliente, departamento (para este necesitas haber seleccionado un cliente previamente) o línea de negocio.
Solo los propietarios pueden filtrar por responsable. Los manager solo verán 'sus' proyectos.
Tras hacer tu selección de filtros, bastará con pulsar el icono de la lupa para buscar.
A la derecha del formulario de búsqueda verás varios botones para mostrar distintos gráficos relacionados con los proyectos :
Listado horizontal: facturación y margen por cliente.
Gráfico naranja: facturación y margen por línea de negocio.
Gráfico verde: funciones realizadas según los partes.
Gráfico morado: categorías de servicios en órdenes de trabajo.
Columnas: buscar rentabilidad de proyectos en modo gráfico.
Gráfico azul: horas de trabajo dedicadas a cada cliente.
Memoria de OT
Desde esta página aparecen todos los Partes de Trabajo que se han realizado hasta el momento en esta Orden de Trabajo.
En la cabecera puedes ver lo siguiente:
Cliente, departamento y persona de contacto
Año del ejercicio
Número total de horas
Estatus de la OT
Filtar Partes (a la derecha), por función, usuario o servicio
Más abajo, en la parte central de la pantalla, aparece un gráfico circular con la distribución del total de horas por colores según el tipo de trabajo (creación, coordinación, cambios del cliente, etc.). A la derecha está la distribución de todos los partes creados, donde aparece el tipo de trabajo, la fecha de comienzo y finalización del parte, el total de tiempo invertido en cada parte, el usuario y la descripción que ha hecho el usuario de ese parte de trabajo.
Además, al final puedes ver unos iconos que te permitirán realizar las siguientes funciones:
Expandir: abre el parte de trabajo en otra ventana.
Corazon: marca el parte de trabajo como favorito para la memoria del Proyecto.
Sobre: manda un email con la descripción del parte.
Flecha curva: reanuda el parte de trabajo.
Además, en la parte izquierda de la pantalla, nos vuelve a aparecer la columna de tareas recientes y olvidadas.
Por último, debajo del gráfico circular, aparece un gráfico de barras con el total de horas por línea de servicio.
Órdenes de Compra
En esta pantalla puedes ver las órdenes de compra que tenemos creadas.
Una Orden de Compra (OC) es un documento que emites como comprador para pedir mercancías o servicios a un proveedor.
Incluye la descripción, cantidad, precio y, opcionalmente, condiciones de pago.
En OrquestaApp, las OCs son necesarias para registrar las facturas de proveedores. Además, su importe se muestra mientras preparas el presupuesto para que te sirva de referencia.
Crear una Orden de Compra
Para crear una Orden de Compra, ve a la pantalla de Editar OT (icono libro abierto):
Haz clic en una línea y describe en ella el concepto de la compra.
Haz clic en el libro abierto para categorizar el tipo de compra mediante los desplegables de la línea de servicio. Selecciona primero la clase Orden de Compra y después una de las tres familias:
Estructurales
Impuestos
Para proyecto
Haciendo clic en el botón del carrito que aparece a la derecha, irás a la pantalla de Orden de Compra.
Ya en la Orden de Compra, haciendo clic en el campo "Proveedor" un desplegable muestra las empresas en cuya ficha está marcado "Frecuente" y "Proveedor".
Puedes buscar y seleccionar un proveedor no-frecuente, haciendo clic en la lupa y en check una vez que lo hayas encontrado.
Si introduces una fecha de entrega prevista, el estatus cambia automáticamente a Presupuesto aprobado.
El número de Orden de Compra se rellena automáticamente tras pulsar el icono like, que también bloquea la OC e impide su edición.
Solo pueden aprobar OCs los usuarios que tienen marcada esta opción en la ficha de empleado.
Si solicitas varios presupuestos para esta compra, puedes archivarlos todos haciendo clic en el icono comillas, a la izquierda de la cabecera.
La Orden de Compra puede tener uno o varios conceptos que puedes categorizar igual que hiciste en la línea de la Orden de Trabajo.
Facturas de proveedores
Para visar y contabilizar facturas de proveedores, hay que tener creadas la Orden de Compra.
Después, en la pantalla de la Orden de Compra, haz clic en la pestaña Facturas.
En la parte superior aparecen los datos de identificación, título, número e importe de la OC, así como los datos del proveedor (que deben coincidir con el emisor de la factura).
En la parte izquierda de esta pantalla, aparecen los detalles de la Orden de Compra.
Más abajo se muestran los conceptos que hayas incluido en la compra y que se utilizan para desglosar el IVA/IGIC y calcular el importe total que debe tener las facturas:
Descripción del concepto
Importe en divisas, si lo tiene
Importe en euros
Tipo e importe de IVA e IRPF
Total
En el centro de la pantalla, aparece la parte de la factura, donde meteremos los siguientes datos:
Número de factura
Descripción
Fecha de factura
Importe Base
Importe impuestos
Total factura
Área para adjuntar la factura: con el icono del clip adjuntamos la factura y luego pulsamos el icono check para validarla. Si queremos ampliar el documento, debemos pulsar el icono expandir.
Una última columna a la derecha, muestra la fecha de pago previsto (que debemos introducir manualmente) y también registrar pago.
Tareas
En esta pantalla puedes ver las tareas propias y las delegadas.
Una presentación visualmente muy sencilla que te ayuda a centrarte, encontrar y gestionar tus tareas con más facilidad, abrir tus Partes de Trabajo y marcarlas como finalizadas.
Puedes editar fecha y hora, mostrar tanto las asignadas para ti como las que hayas delegado, filtrarlas por Orden de Trabajo y/o por facha y ordenarlas por:
La Fecha para la que se hayan programado.
El número de prioridad que se les haya asignado.
La Orden de Trabajo a la que corresponde, en la que además puedes ver el tiempo presupuestado, programado y registrado en la línea del servicio correspondiente.
Además siguen accesibles:
La presentación de Horario, con las tareas programadas con hora para un día concreto (botón reloj).
La presentación de Calendario con todas las tareas programadas para el mes (botón calendario).
OTs Recientes
OTs Recientes y Olvidadas
Desde esta pantalla puedes crear nuestros Partes de Trabajo y acceder a diversas funciones que verás a continuación.
Los Partes de Trabajo te permiten registrar de manera real y detallada cada una de las tareas de cada trabajo. De esta forma, puedes tener las horas totales dedicadas a cada OT y cada Proyecto, así como ver la descripción que has puesto en cada parte.
En la parte izquierda de la pantalla, puedes ver las OTs recientes y Olvidadas, que son las OTs en las que has estado trabajando y su status no está bloqueado.
Recientes: en las que has trabajado en los últimos 7 días.
Olvidadas: en las que has trabajado hace más de 7 días.
Si haces clic sobre el título de alguna de estas OTs se visualizarán en la pantalla.
En la parte superior de la pantalla, en color verde, se mostrará la información general de la OT:
Título y número de la OT (en la parte central).
Cliente, departamento y persona de contacto (en la parte izquierda).
Año, total de horas registradas en esa OT y status de la OT (en la parte izquierda debajo de los datos del cliente).
Líneas de servicio
En la parte central de la pantalla, en color blanco, aparecerán los diferentes servicios de esa OT. En estas líneas puedes crear partes de trabajo de los servicios, crear órdenes de compra o delegar tareas. En la cabecera de este área, en la parte derecha, aparecen una serie de iconos:
Corazón: añade esa OT como OT reciente.
Calendario: abre una ventana con un calendario con las tareas que nos hemos delegado.
Columnas: es el contador de eventos de la OT
Debajo, aparecen todas las líneas de servicio, y en cada una, aparecen las siguientes funciones:
A la izquierda del título de la línea de servicio aparecen los siguientes iconos:
Reloj: crea un nuevo parte de trabajo.
Estrella: desde aquí puedes delegar(te) una tarea.
Info: muestra información sobre el servicio, trabajo y modo de realizarlo o cualquier nota que se desee para que los trabajadores tengan acceso fácil a ello. Se mostrará en verde cuando tenga contenido, sino estará en gris.
Debajo de estos botones aparece el número total de horas trabajadas en esa línea de servicio.
Y debajo, un porcentaje (%) que muestra el porcentaje trabajo realizado, que puedes modificar pulsando los botones + o -.
Si la línea de servicio necesita una orden de compra, en lugar del reloj, aparecerá el botón de un carrito, que se mostrará negro si la OC está pendiente de aprobación, en verde si está pendiente de visar, en azul claro si está pendiente de contabilizar o en azul oscuro si está contabilizada.
En la parte central aparece el título que le has dado a cada línea de servicio, y debajo, una barra inferior muestra el porcentaje de horas trabajadas respecto a horas presupuestadas, y la verás verde mientras estén dentro del tiempo presupuestado, gris si no se ha presupuestado el tiempo o roja cuando se ha sobrepasado el tiempo presupuestado
A la derecha aparecen 3 puntos, que si pulsas aparecerán los siguientes iconos:
Estrella: desde aquí también se pueden delegar tareas.
Check: se ve la lista de comprobación.
Bandera: busca procedimientos para este servicio.
Tareas Delegadas
En la parte izquierda de la pantalla general de Crear Parte de Trabajo, en la zona de OTs Recientes, aparece otra pestaña de Tareas Delegadas.
En esta parte puedes ver varios iconos:
Libro abierto: si lo pulsas se mostrarán solo las tareas de la OT actual.
Calendario: aparece el día y si marcas la casilla a la derecha solo mostrará las tareas de hoy.
Persona: eliges el usuario y puedes ver sus tareas.
Estrella: puedes delegar(te) tareas.
Interrogación: muestra el código de color en pizarra.
Encima aparece un número que es el número de tareas delegadas y su status.
Debajo, en la parte en blanco donde aparecen las tareas delegadas, puedes también crear partes de trabajo para esas tareas (pulsando el botón del reloj), marcar la tarea como realizada (botón de OK).
Partes de Trabajo
En la parte derecha de la pantalla, está el área de Parte de Trabajo, donde aparecerá la información del parte concreto en el que estés trabajando:
Nombre de la OT.
Servicio en el que estés.
Icono expandir que abrirá el parte en pantalla completa.
Hora de comienzo del parte que se mostrará de forma automática cuando pulses en el icono del reloj de la línea de servicio (se puede modificar manualmente).
Hora de fin del parte, que aparece al pulsar en el icono de stop cuando hayas terminado (se puede modificar manualmente).
Icono reanudar el parte de trabajo.
Icono mail para enviar la información del parte por mail.
Total de horas que has trabajado.
Un espacio en el que escribir la tarea realizada.
Icono corazón que selecciona como favorito ese parte para la memoria del proyecto.
Debajo de esta parte, aparecen todos los partes de trabajo.
En la parte de la cabecera, en color gris, se muestran los siguientes iconos:
Libro abierto: si lo pulsas muestra solo las tareas de la OT actual.
Calendario: si lo pulsas muestra solo las tareas de la fecha seleccionada.
Franja horizontal: muestra la distribución de partes en el tiempo diario. Se puede seleccionar la fecha que se quiera.
Persona: puedes elegir el usuario del que quieres ver los partes.
Debajo, aparece el listado de partes del usuario seleccionado por orden cronológico, de más reciente a más antiguo.
Presupuesto
Cabecera Presentación Presupuesto
En esta pantalla puedes editar y revisar el presupuesto antes de enviarle la versión final al cliente (fax). Para acceder aquí puedes hacerlo:
Haciendo clic en el icono comillas desde la pantalla de Lista de Proyectos.
Desde la propia OT en el menú superior izquierdo.
El presupuesto de una OT no se creará hasta que no hagas clic en la casilla "Fecha Ppto." o en el signo + de color blanco que encontrarás al lado del título de la OT.
Se creará la primera versión de tu presupuesto. Más adelante veremos cómo crear versiones adicionales.
Automáticamente se introducirá la fecha actual y el número de presupuesto compuesto por:
Número del Proyecto
Número de la OT
Número de la Versión del presupuesto
A la derecha de la fecha del presupuesto, en el campo "Previsión", indica la fecha prevista para cobrar ese trabajo, aunque sea aproximada. Podrás cambiarla más adelante.
Esto permitirá que el importe del presupuesto se añada a la "Previsión de Ingresos" de la empresa para ese mes. Para ello, es necesario que al acabar tu presupuesto lo bloquees haciendo clic en el icono del candado que hay junto a la fecha de previsión.
Esto evitará además cambios involuntarios en el presupuesto, y si necesitas editar algo, haz clic en el candado de nuevo y usa la contraseña de desbloqueo configurada por el propietario.
A la izquierda de la fecha del presupuesto, verás un icono de más (+), desde el que se abrirá un panel desplegable donde podrás ver y crear nuevas versiones de este presupuesto (el mismo icono que utilizamos para crear el primer presupuesto). Así podrás compararlas y conservaras todas. Verás varios botones en cada presupuesto:
Icono corazón: si lo pulsas se muestra ese presupuesto en pantalla. Será considerado como definitivo a la hora de hacer la factura. Si solo hay una versión, por defecto se marcará como favorita.
Icono más (+) en verde: crea una versión nueva a partir del favorito y automáticamente lo verás en pantalla, con la numeración que corresponda.
Icono cuadrado doble: duplica la versión del presupuesto.
Icono aspa: elimina esa versión del presupuesto.
Además, puedes añadir notas a cada versión para indicar información relevante sobre ese presupuesto.
A la derecha del candado encontrarás otros botones útiles:
Icono like: a rellenar para llevar un control de aceptación de la oferta. Necesario si tu empresa cumple la ISO 9001.
Icono carrito: si el cliente de este trabajo te mandó una Orden de Compra puedes guardarla aquí para tu consulta.
Icono block de notas: campo para añadir una nota con información relevante para quien vaya a emitir la factura de esa OT.
Icono columnas: es el contador de eventos, úsalo para llevar la cuenta de cualquier detalle importante del trabajo.
Icono impresora: te permitirá guardar una copia del presupuesto en pdf o imprimirla, así como modificar los datos (título, contacto, etc.).
En la zona verde a la izquierda verás el Cliente, Producto y Contacto de la OT. Para poder editar estos datos o los del Proyecto, haz clic en el icono de maletín blanco debajo del contacto, al lado del año. Se abrirá un desplegable donde podrás hacer los cambios.
A la derecha de este botón junto al icono del reloj podrás ver el tiempo total invertido en este trabajo (a partir de Dúo). Y a la derecha, el estatus en que se encuentra el trabajo (y que puedes modificar desde aquí).
En la esquina derecha de esta zona verde, podrás ver los totales de tu presupuesto: tiempo, costes y margen total del trabajo. Arriba te mostrará los previstos (objetivo) y abajo los reales.
El total de horas invertido solo será visible si registras Partes de Trabajo (a partir de Dúo).
De igual modo, solo si has hecho previsiones de tiempo o compras, podrás ver los totales estimados y comparar por ejemplo el margen real del proyecto con el previsto.
Junto a los totales encontrarás un botón de imprimir que te permitirá guardar una copia del presupuesto en pdf o imprimirla.
Líneas de Presupuesto
Si ya habías creado una OT para ese trabajo, todas sus líneas así como la clasificación de cada servicio se copiarán aquí en el mismo orden (en la parte blanca de la pantalla).
Debajo de cada línea, podrás ver la descripción que indicaste en la OT. Si quieres usar lo mismo en el presupuesto, puedes copiar el texto arrastrándolo encima de la línea o, si lo prefieres, escribir uno nuevo. Esa será la información que verá el cliente en su presupuesto.
Para cambiar el orden de los conceptos utiliza las cajas de color gris que hay al principio de cada línea. En la caja blanca, seguirás viendo el orden original de la OT.
Si creaste primero el presupuesto sin pasar por la OT, puedes copiar ahora los conceptos en la OT haciendo clic en el icono de descarga debajo de cada línea.
En las celdas de las siguientes columnas indicarás el precio unitario y nº de unidades y automáticamente aparecerá el precio total. Si el servicio seleccionado tiene una tarifa podrás verla debajo del coste unitario.
Las celdas de “coste por unidad”, “nº de horas” y “compras” realizan cálculos si empiezas con el signo =.
En las siguientes columnas podrás ver y trabajar con los siguientes datos:
Nº de horas: en la parte superior horas previstas y en la inferior las reales registradas en los partes de trabajo.
Coste de las horas: arriba coste de las horas previstas y abajo coste de las reales.
Coste de las compras: arriba coste previsto y abajo coste real indicado en la OC. Puedes ir a la OC haciendo clic en este coste o en el carrito.
Margen: arriba verás el margen en base a la previsión indicado y abajo el margen real.
El nº de horas de trabajo, coste, compras y margen REALES solo disponibles a partir de Dúo.
La columna “Margen” tiene los siguientes botones:
Icono cuadrado doble: duplica la línea de servicio.
Icono porcentaje (%): abrirá una pequeña herramienta de cálculo de porcentajes sobre el precio de venta o de compra. Haciendo clic en la flecha, copiarás el importe del campo “total” al campo “coste por unidad”.
Icono info: abre un pequeño desplegable donde podrás hacer una anotación sobre ese precio.
Enviar Presupuesto al cliente
Por último, para configurar el aspecto de tu presupuesto y enviarlo al cliente asegúrate de que la versión definitiva está como favorita con el icono corazón y haz clic en el icono impresora del menú horizontal superior y accederás a la vista de impresión.
Recuerda que una vez enviado y/o aceptado, es conveniente bloquear (en el icono candado) el presupuesto para evitar cambios involuntarios y actualizar su estatus a medida que el trabajo avance.
Si al finalizar el trabajo no hay cambios en el presupuesto, bastará con que indiques que su estatus es: "A facturar".
El usuario con perfil administrativo recibirá el aviso de que ya puede enviar la factura y tomará como versión definitiva el presupuesto marcado como favorito (con el icono corazón).
Recuerda que si quieres utilizar un modelo de factura distinto al configurado por defecto, deberás indicarlo en las Notas para facturación (botón notas junto al candado).
Si hay cambios en el presupuesto, crea una nueva versión y recuerda marcarla como favorita.
La versión impresa del presupuesto sirve para enviar los conceptos y servicios presupuestados al cliente de una manera organizada y elegante.
OrquestaApp tiene diferentes maneras de presentar visualmente un presupuesto, y por defecto, saldrá la que hayas seleccionado en configuración.
Todos los tipos de presupuesto comparten una cabecera donde aparecerá el logotipo de tu empresa y diferentes datos.
Cómo calcular tu coste y el precio para el cliente
Para hacer las previsiones de costes y de margen:
En el campo “nº horas” de cada línea de trabajo propio, introduce el tiempo de trabajo que preves que requerirá cada concepto del presupuesto.
El campo “coste horas” se rellenará automáticamente con resultado de la fórmula:
Horas previstas X (Coste estructura + coste hora del salario medio de la empresa).
En el campo “Compras” de cada linea de trabajo de proveedores, introduce la estimación de gastos que vayas a tener con proveedores.
El importe “Margen” de arriba, en verde claro, se calcula así:
Importe - Coste horas previstas - Compras.
El de abajo, en verde oscuro, se calcula con los Partes de Trabajo que vayáis creando en cada línea de la OT, según la fórmula:
Importe - Coste horas en partes de trabajo - Coste de la orden de compra
Este último está disponible a partir de Dúo y permite comparar estimaciones y costes reales a medida que avanza el trabajo
NOTAS:
1- Las celdas “Coste Ud.”, “Nº horas” y “Compras” realizan cálculos si empiezas con el signo =
2- Haciendo clic en el círculo con el signo % tienes una pequeña herramienta de cálculo de porcentajes. Haciendo clic en la flecha, copiarás el importe del campo “Total” al campo “Coste Ud.”
Añade delante un signo = y para dividir por el número de ejemplares para obtener el coste unitario real:
=1.250,95/1000
Editar OT
¿Cómo se elige un Proyecto para editar?
Desde esta pantalla podrás modificar todos los datos de los Proyectos y OTs.
Para llegar al Proyecto que te interesa editar, puedes hacerlo de dos maneras:
Desde la pantalla de OTs Recientes.
Buscando con la lupa en la propia página de Editar OT. Podrás buscar según los siguientes campos (son los que aparecen en morado):
Parte izquierda de la pantalla:
Cliente de la OT
Departamento del cliente
Persona de contacto en el cliente
Parte central de la pantalla:
Nº de Proyecto
Título del Proyecto
Nº de OT
Título de la OT
Fechas clave
Parte derecha de la pantalla:
Cliente del proyecto
Línea de Negocio
Sublínea de Negocio
Además, en la parte izquierda de la pantalla puedes filtrar las OTs existentes por su estatus.
¿Qué datos podemos modificar?
Una vez que hayas elegido qué Proyecto quieres editar, estos son los campos que podrás modificar:
Cliente
Producto/Departamento
Contacto
Responsable
Comercial
Nº de Proyecto
Título
Estatus
Año
Nº de la OT
Título de la OT
Fechas Clave
Estatus de la OT
Línea de Negocio
Sublínea
Ruta del Trabajo
Justo debajo de los datos del Proyecto y de la OT, aparece una franja horizontal verde que ocupa toda la pantalla, y que a la derecha tiene un icono de una estrella, a través del cual puedes delegar una tarea.
Líneas de Servicio
En el resto de la pantalla sobre fondo blanco (quitando la columna de OTs por estatus), están las líneas de servicio. Podrás usar todas las que necesites para indicar o desglosar los servicios, piezas o compras que requiera esa Orden de Trabajo.
Puedes usar esas descripciones como lista de tareas necesarias, como base para tu presupuesto o como te sea más útil.
Te contamos las funcionalidades de esta parte:
Parte izquierda de la línea:
Casilla con número: es el orden en que se muestran las líneas de servicio. Lo puedes modificar para que tengan el orden que quieras.
Icono estrella: puedes delegar tareas a compañeros o a ti mismo.
Icono info: abre una pequeña ventana donde podrás incluir algunas indicaciones para ti, o para quien realice el trabajo (si lo necesitas).
Parte central de la línea:
Nombre del Servicio: si haces clic lo puedes modificar.
Clase de servicio: una vez has definido el nombre del servicio, podrás modificar la clase.
Familia de servicio: una vez que hayas definido la clase, podrás modificar la familia.
Categoría de servicio: una vez hayas definido la familia, podrás modificar la categoría.
Tipo de servicio: una vez hayas definido la categoría, podrás modificar el tipo.
Detalle de servicio: una vez hayas definido el tipo, podrás modificar el detalle.
Parte derecha de la línea:
Fecha prevista de entrega: podrás anotar la fecha estimada de entrega del trabajo (si la hubiera).
Tiempo dedicado vs tiempo total: a la derecha de la fecha prevista de entrega, aparecerá un número de horas, que será el tiempo que se ha dedicado a esa línea de servicio y, debajo, aparecerá el tiempo total que se suele emplear para este tipo de servicios (OrquestaApp lo coge en base a lo que hemos ido metiendo a lo largo del tiempo).
Las líneas de servicio que sean para proveedores, en vez de aparecer las horas dedicadas y las totales, aparecerá un icono de un carrito, desde el cual podremos crear la orden de compra.
Puntos suspensivos: están en la parte derecha, y si hacemos clic se abrirá una ventana:
Icono flecha: traslada esta línea de servicio a otra Orden de Trabajo.
Icono estrella: puedes delegar una tarea a un compañero o a ti mismo de esa línea de servicio.
Icono check: se ve la lista de comprobación.
Icono cuadrado doble: duplica esa línea de servicio.
Icono bandera: busca procedimientos.
Icono aspa: elimina esta línea de servicio.
Listado de Proyectos
Un Proyecto es el conjunto de una o más Órdenes de Trabajo (OTs), cada una de las cuales recoge la relación de productos y servicios solicitados por el cliente.
En la presentación Listado de Proyectos:
-la franja verde oscura indica el Cliente,
-la franja verde claro se refiere al Proyecto, con título, número, etc.
-las líneas blancas corresponden a las OTs que componen el Proyecto, con sus datos básicos y una botonera para editarla, ir al presupuesto, factura, duplicarla, moverla a otro proyecto, etc.
Detalle compuesto por 3 Órdenes de Trabajo
En esta pantalla se muestra el listado de Proyectos en curso, con sus respectivas OTs (los trabajos que están asignados a cada Proyecto) y sus datos más relevantes.
Esta pantalla es útil ya que desde aquí se pueden crear, buscar, eliminar Proyectos y OTs, así como acceder a las pantallas de edición, presupuesto, factura, compras, etc.
Puedes acceder a esta página:
Desde el menú superior haciendo clic en el icono del maletín.
Desde el contador de OTs abiertas de la home, verás los proyectos abiertos de todos los clientes.
¿Cómo buscar y filtrar Proyectos?
En la parte superior de color verde puedes usar los filtros para buscar OTs en función de su estatus, línea de negocio, cliente y título de la OT/Proyecto.
Selecciona los filtros y pulsa en la lupa para realizar la búsqueda o el aspa para deshacerla.
Para mostrar los proyectos ordenados por Línea de Negocio pulsa el botón a la derecha del aspa.
Para ordenarlos por fecha de finalización o entrega pulsa el icono de calendario.
Para mostrar todos los proyectos abiertos (cuyo estatus es inferior al elegido como "facturable" en configuración) elimina todos los filtros con el aspa y haz clic en buscar.
Proyectos internos
Si tu perfil de empleado tiene marcada la opción "Ver proyectos internos" (configurable en Empleados -user-), verás una lupa amarilla que te permitirá buscar este tipo de proyectos.
Contenido de la lista de proyectos
Por defecto, la lista de proyectos del listado se ordena por:
Empresa, mostrada sobre una franja de color verde oscuro.
Título del Proyecto, sobre una franja de color verde claro.
Orden de Trabajo, sobre fondo blanco.
Todos los datos que aparecen son editables desde esta pantalla (salvo el número de Proyecto).
Funciones de la Lista de Proyectos
En la línea verde, donde aparece el nombre del Proyecto (junto con su número, comercial, tipo de trabajo y año), a la izquierda del nombre, puedes ver un icono de un más (+), a través del cual puedes añadir una nueva Orden de Trabajo a este Proyecto.
Al final de esta línea verde (derecha), vemos dos iconos:
Icono cuadrado doble: duplica el proyecto entero.
Icono papelera: elimina el Proyecto y todas sus OTs, partes, presupuestos, facturas y compras.
En la parte blanca, en la que aparecen las Órdenes de Trabajo, puedes ver la siguiente información de izquierda a derecha:
Número de la OT
Cliente: nombre de la empresa, departamento y persona de contacto
Título de la OT: año del ejercicio, nombre completo, fecha de comienzo y finalización, status del trabajo y tipo de trabajo.
Presupuesto: aparece el importe del presupuesto (si lo hemos creado) y la fecha prevista de cobro.
Al final de la línea de la Orden de Trabajo, aparecen una serie de iconos que nos permitirán realizar las siguientes funciones:
Icono libro abierto: lleva a la pantalla de Editar Orden de Trabajo.
Icono reloj: lleva a la pantalla de Crear Órdenes de Trabajo.
Icono comillas: lleva a la pantalla de Presupuesto.
Icono diana: muestra las facturas asociadas a esa Orden de Trabajo (si las hubiera).
Icono carrito: muestra las órdenes de compra de esa OT (si las hubiera).
Icono flecha sale de cuadrado: mueve esta OT a otro Proyecto. Al pulsar el icono nos pedirá el número del Proyecto al que queremos mover la OT.
Icono doble cuadrado: duplica esta OT dentro del mismo Proyecto.
Icono papelera: elimina la OT.
¿Cómo crear Proyectos desde la lista de Proyectos?
Haz clic en el icono del maletín con un más (+) en la esquina superior derecha de la pantalla. Se añadirá un nuevo Proyecto vacío en la lista para que puedas completarlo con sus datos.
Un Proyecto contiene al menos una Orden de Trabajo (OT), por eso al crear un nuevo proyecto automáticamente se creará una OT, que podremos editar o añadir más Órdenes de Trabajo, según necesitemos.
A la derecha del icono del maletín, podremos movernos por los diferentes Proyectos (con los iconos de las flechas) y veremos en qué número estamos y el número total.
Responsables de Proyectos y OTs
Un Proyecto y sus OTs pueden tener el mismo o distinto Responsable.
Por defecto se asigna como Responsable al usuario que crea el Proyecto (al crear primera OT).
Cambiar Responsables
Solo el responsable y los usuarios con perfil ‘propietario’ pueden cambiar al Responsable haciendo clic y seleccionando el acrónimo de otro usuario.
Si la OT está bloqueada por su estatus, solo los usuarios con perfil ‘propietario’ podrán cambiar al responsable.
Eliminar Proyectos y OTs
Solo sus responsables y los usuarios con perfil ‘propietario’ pueden eliminar Proyectos y OTs.
Al borrar una OT se elimina también su presupuesto, factura, órdenes de compra y partes de trabajo.
Cuando un proyecto tiene una única OT, eliminarla supone eliminar también el Proyecto.
Inicio
¿Qué se muestra en la pantalla de inicio?
La pantalla de inicio muestra un resumen de los datos que hay introducidos en OrquestaApp, y que están adaptados a cada tipo de usuario. Pueden ser órdenes de trabajo abiertas, facturas pendientes u órdenes de trabajo pendientes de facturas, horas registradas, entre otros.
A través de estos datos puedes acceder directamente a las secciones de OrquestaApp para realizar tareas relacionadas con los mismos.
Los usuarios los datos de su empresa a la vista en esta pantalla y algunos verán su avatar y nombre también.
Además, OrquestaApp puede recordarte de forma periódica que abras o cierres partes de trabajo, con la finalidad de que no te olvides de terminar tareas, sobre todo cuando estás trabajando en varios proyectos a la vez. Esto lo puedes activar, desactivar o modificar la frecuencia según tus necesidades.
Todo en un vistazo:
1 • Proyectos abiertos, facturas a enviar, sin cobrar, presupuestos sin repuesta...
2 • Tus tareas de hoy para hacer time-tracking con un solo clic
3 • Acceso directo a las principales pantallas de producción y de informes
4 • Resumen de tu actividad, horas trabajadas y última conexión de todo el equipo
5 • Pipeline de tu proyectos por estatus del trabajo
Usuario propietario:
Los usuarios del tipo propietario disponen de funciones extra que el resto de usuarios no tienen:
Alerta con las solicitudes de vacaciones pendientes de revisión.
Casilla para elegir a qué cuentas de correo se envían las notificaciones de conexión a la aplicación (esta función también se puede desactivar).
Datos indicadores del resumen económico de la empresa con el botón de la llave.
Lista de gráficos visuales pulsando el botón de gráfico. Así puedes consultar de un vistazo los datos que desees.
Reporte trimestral con un resumen de los datos significativos de la empresa como los datos financieros, las horas registradas, etc., que llegará directamente en PDF al correo electrónico. También se incluyen gráficos con la previsión de tesorería, saldos en bancos comparados con las facturas pendientes de cobro y pago, y la distribución del tiempo por funciones de trabajo.